How to check your Wifi GHz on iPhone? It’s easier than you think! Understanding whether you’re connected to the faster 5 GHz or the more reliable 2.4 GHz band can significantly impact your internet experience. This guide will walk you through finding this information on your iPhone, explaining the differences between the two frequencies and how to troubleshoot any connection issues.
Okay, so you wanna know your iPhone’s Wi-Fi GHz? Go to Settings, then Wi-Fi, tap the network you’re on, and look for “Channel.” It might seem unrelated, but figuring this out is useful if you’re having Wi-Fi issues, especially if you suspect interference – maybe from something like a mystery drone emitting radio frequencies. Once you’ve checked your channel, you’ll have a better idea of your Wi-Fi’s frequency band (2.4GHz or 5GHz).
We’ll cover everything from accessing your iPhone’s Wi-Fi settings to interpreting the information displayed (or figuring it out if it’s not explicitly shown). We’ll also delve into the advantages and disadvantages of each frequency band, helping you optimize your Wi-Fi performance for tasks like streaming or gaming. Get ready to boost your iPhone’s internet speed!
Understanding Wi-Fi Frequencies on Your iPhone
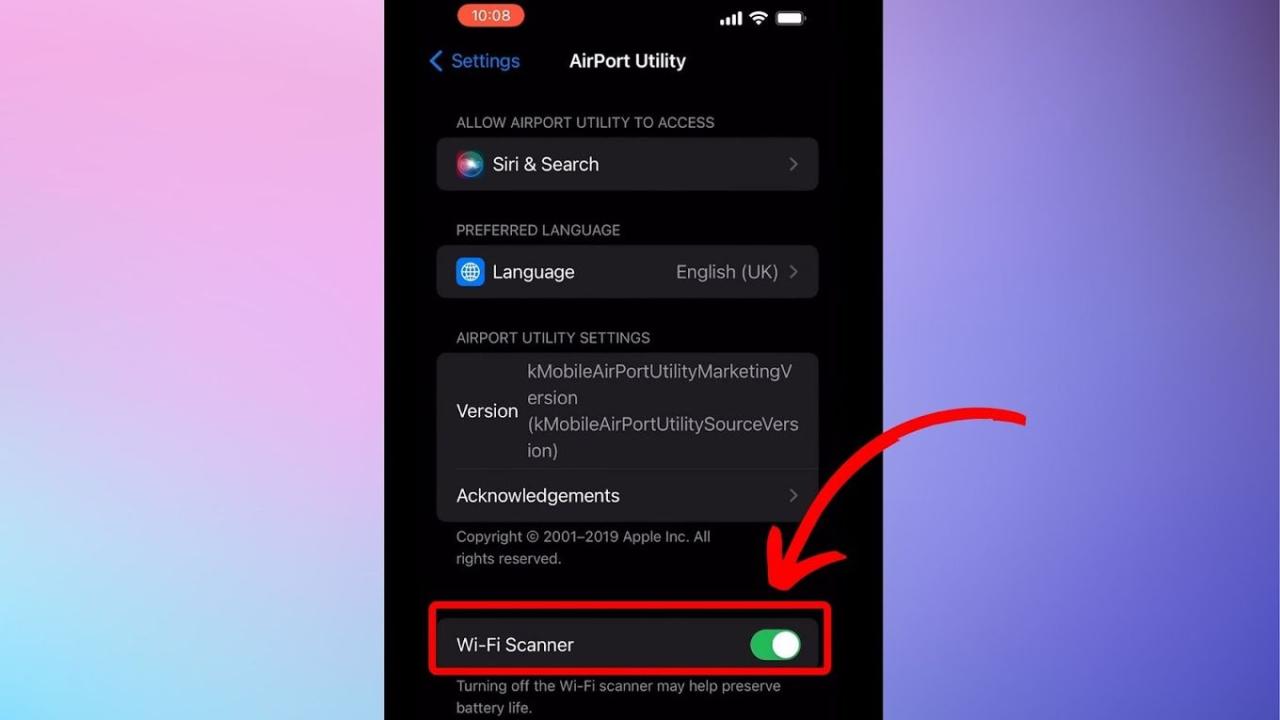
Your iPhone connects to Wi-Fi networks using two primary frequency bands: 2.4 GHz and 5 GHz. Understanding the differences between these frequencies is crucial for optimizing your internet experience. This guide will help you identify your iPhone’s current Wi-Fi frequency and troubleshoot any connection issues.
2.4 GHz and 5 GHz Wi-Fi Networks: A Comparison
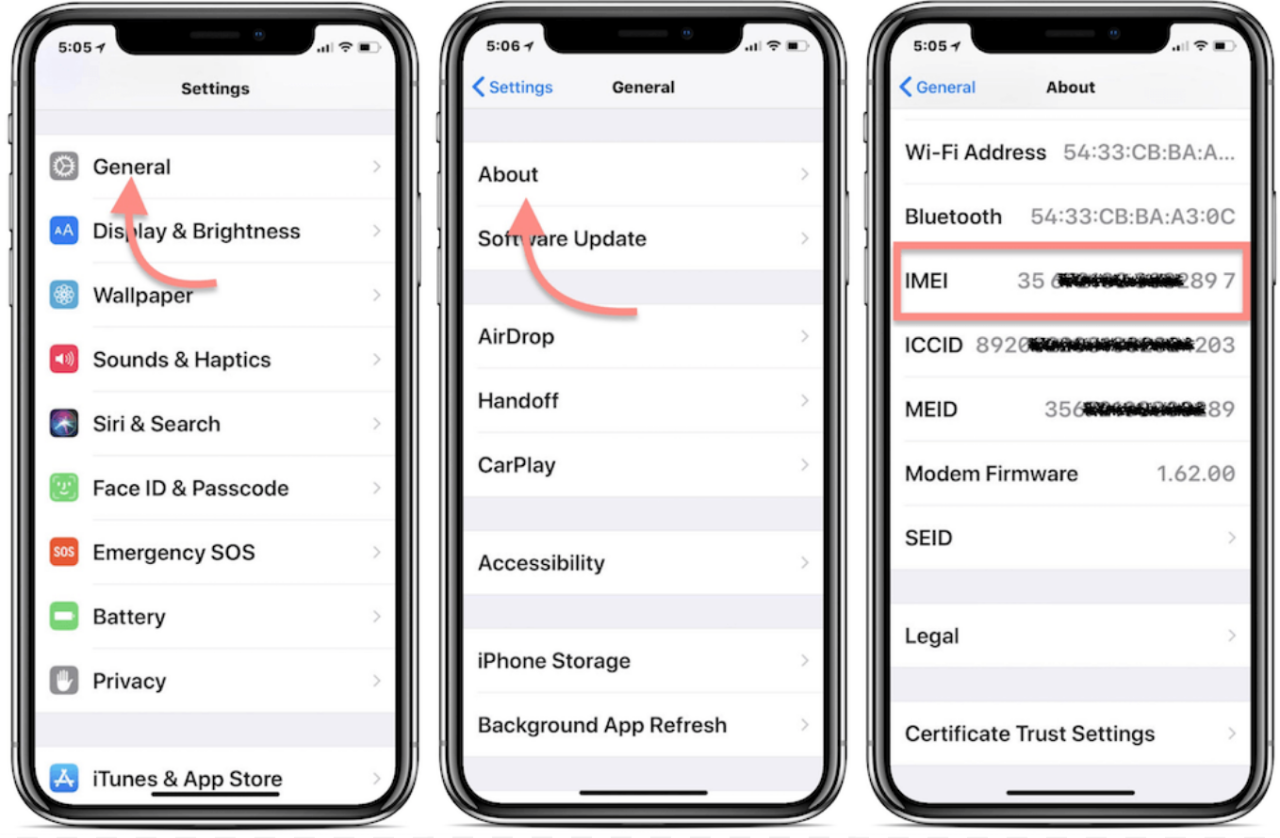
The main difference lies in their frequency and, consequently, their characteristics. 2.4 GHz waves have a longer wavelength, allowing them to penetrate walls and obstacles more effectively. 5 GHz waves, with their shorter wavelength, offer faster speeds but have a shorter range and are more susceptible to interference.
Advantages and Disadvantages of 2.4 GHz and 5 GHz
Let’s break down the pros and cons of each frequency band to help you understand which one might be best for your needs.
| Frequency | Speed | Range | Device Compatibility |
|---|---|---|---|
| 2.4 GHz | Slower speeds | Longer range, better penetration | More compatible devices (older devices often only support 2.4 GHz) |
| 5 GHz | Faster speeds | Shorter range, less penetration | Fewer compatible devices (mostly newer devices) |
Locating Wi-Fi Network Information on Your iPhone
Finding out which frequency your iPhone is currently using is straightforward. Follow these steps:
Accessing Wi-Fi Settings and Identifying Network Frequency
- Step 1: Accessing Settings. A screenshot showing the iPhone home screen with the Settings app icon highlighted. Tap the “Settings” app icon, usually a gray icon with gears.
- Step 2: Navigating to Wi-Fi. A screenshot showing the Settings menu with the “Wi-Fi” option highlighted. Scroll down and tap on “Wi-Fi”.
- Step 3: Identifying the Connected Network. A screenshot showing the Wi-Fi settings page with a connected network highlighted. Your currently connected Wi-Fi network will be listed here. The frequency is
sometimes* displayed next to the network name (e.g., “Network Name (5 GHz)”).
- Step 4: Checking Network Details (if frequency isn’t displayed). If the frequency isn’t explicitly shown next to the network name, there is no direct way to determine it from the standard iPhone settings. The next section explains how to infer the frequency.
Interpreting the Wi-Fi Frequency Information

While iPhones don’t always explicitly state the Wi-Fi frequency, you can often infer it. The lack of explicit frequency display is common; Apple doesn’t show it directly.
Inferring Wi-Fi Frequency
If the frequency isn’t displayed, consider these factors: Connection speed – significantly faster speeds generally indicate a 5 GHz connection; Network characteristics – if you’re experiencing weaker signal strength through walls, it’s more likely a 5 GHz connection. Conversely, strong signals across larger distances suggest 2.4 GHz.
Okay, so you want to know how to check your iPhone’s Wi-Fi GHz? It’s usually in your Wi-Fi settings. While you’re fiddling with network settings, you might find yourself distracted by news headlines, like the recent drone attack russia – pretty wild stuff! Anyway, back to your iPhone’s Wi-Fi; look for details about the band (2.4GHz or 5GHz) next to your connected network name.
Troubleshooting Wi-Fi Frequency Issues
Problems with either 2.4 GHz or 5 GHz connections can stem from various sources. This section provides a structured approach to resolving these issues.
Troubleshooting Wi-Fi Connectivity Problems
- Slow Speeds or Intermittent Connections:
- 2.4 GHz: Check for interference from other devices (microwaves, cordless phones). Try moving closer to the router or restarting your router and iPhone.
- 5 GHz: Ensure your iPhone and router both support 5 GHz. Check for obstacles between your device and the router (walls, furniture). Consider switching to 2.4 GHz if the signal is too weak.
- No Connection:
- 2.4 GHz and 5 GHz: Verify your router’s settings. Ensure Wi-Fi is enabled and the network is broadcasting. Check your iPhone’s Wi-Fi settings to ensure it’s attempting to connect to the correct network. Restart both your router and iPhone.
Optimizing Wi-Fi Performance Based on Frequency: How To Check Your Wifi Ghz On Iphone
The best frequency depends on your needs and environment. Consider these factors when choosing between 2.4 GHz and 5 GHz.
Choosing the Optimal Wi-Fi Frequency, How to check your wifi ghz on iphone
- Gaming: 5 GHz generally provides lower latency and is preferable for online gaming if your signal strength allows it.
- Streaming: 5 GHz offers faster speeds, ideal for high-definition streaming, provided you’re within range.
- General Browsing: 2.4 GHz offers better range and penetration, making it suitable for areas further from the router or with significant obstacles.
Distance from the router and obstacles significantly impact performance. 5 GHz signals are more easily blocked by walls and other objects, while 2.4 GHz signals can penetrate better but are susceptible to interference from other devices.
Conclusive Thoughts
Mastering your iPhone’s Wi-Fi settings is key to a smooth online experience. By understanding the nuances of 2.4 GHz and 5 GHz networks, you can troubleshoot connection problems effectively and optimize your internet speed for various activities. Remember, choosing the right frequency can mean the difference between seamless streaming and frustrating buffering! Now go forth and conquer your Wi-Fi!
Essential FAQs
How do I know if my iPhone is using 2.4GHz or 5GHz even if it doesn’t show the frequency?
If your iPhone doesn’t explicitly display the frequency, you can infer it based on speed and range. Slower speeds and a wider range usually indicate 2.4 GHz, while faster speeds and shorter range suggest 5 GHz.
My iPhone keeps dropping the 5GHz connection. What can I do?
5GHz signals are more sensitive to obstacles. Try moving closer to your router, removing obstructions (like walls or furniture), or checking for interference from other devices.
Okay, so you want to know how to check your iPhone’s Wi-Fi GHz? It’s usually in your Wi-Fi settings, but sometimes things get weird. Before you dive into that, though, you might want to quickly check if ChatGPT is working; see if is chatgpt down because a glitchy internet connection can affect everything. Once you’ve confirmed that, go back to your iPhone settings and look for the Wi-Fi details – the GHz should be listed there.
Is it better to always use 5GHz?
Not necessarily. 5GHz offers faster speeds, but it has a shorter range and less compatibility with older devices. 2.4GHz is better for wider coverage and better penetration through walls.
What if I can’t find the Wi-Fi network information in settings?
Restart your iPhone and your router. If the problem persists, check your router’s settings to ensure the Wi-Fi is enabled and broadcasting correctly. You may also need to reset network settings on your iPhone (as a last resort).
